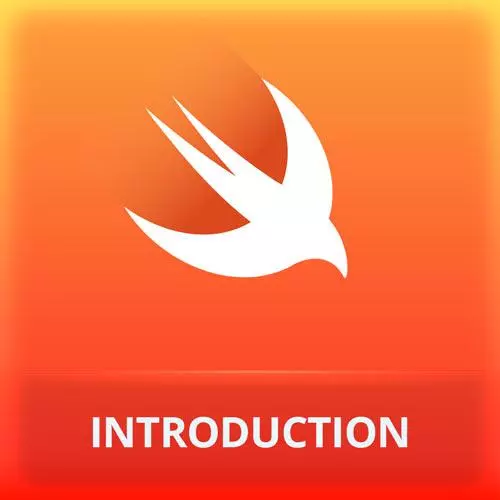
Check out a free preview of the full iOS App Development with Swift course
The "Launch Screen" Lesson is part of the full, iOS App Development with Swift course featured in this preview video. Here's what you'd learn in this lesson:
Maximiliano walks through adding an application icon and rendering a launch screen to display a splash screen when the application launches.
Transcript from the "Launch Screen" Lesson
[00:00:00]
>> So actually our app is ready, for primetime is finished. There only one missing piece that is actually simple. That has to do with before polishing the app, we need an icon, because right now we don't have an icon, it's going to be rejected from the store. So that's a simple thing and in the assets, there is an app icon Thing there with empty places.
[00:00:34]
You need to fill these places manually with the icon in different formats. In the assets folder, you already have all these icons in all the formats manually dragging and dropping. I'm just going to paste, first, why there are so many? Because it's asking me for iPhone and iPad icons, but we mentioned that we don't wanna cover iPad, so I can click in the app icon here, open the inspector and say you know what?
[00:01:13]
I don't want iPad, I know we have less, we still have a lot, but less. So there is a bigger one for the Appstore, then thre four, so we just need to drag. Drag, okay, if you at least fill these two, you're probably good for the emulator. Okay, the Appstore, when you submit these to the Appstore, it will complain that you need all of them, but I need 120, so drag and 180 for the iPhone.
[00:01:51]
So if you run the app again. Now it has its icon, or maybe not. It appeared right? It seems like a bug, who got that? Let me do this, right click, remove the app from the simulator and then run it again. Maybe it's messing with the cache within the simulator.
[00:02:18]
And there we have it, and are we done? No, we still have a minute. Launcher screen, the launcher screen, it's something that appears when you open it up for the first time. Okay, to set the launch screen it's, you have the steps in the last chapter, but you need to open, let me close all of this.
[00:02:46]
You need to click in the project and go to a section known as info. So in the project settings, we go to info, within info, okay, there are some metadata here. This interface is terrible. Okay, so I'm sorry Apple, but this part of Xcode is terrible. So I'm going to zoom in so you can actually see what's going on.
[00:03:11]
What I need to do is create a new key, how do you create a key? By using these little plus sign that appears when you hove,okay? So yeah, so you hover and there is a plus sign, so you click there, and then you say okay, what do you want to add?
[00:03:28]
What metadata? So launch screen. Do I replace it? Yes, okay, so, now I need to put keys inside this, and here comes the tricky part. If you hit plus, it's creating actually a sibling to Launch Screen. It's not what I want, I need to add children. So to do that, first you need to click in that arrow, okay, magic.
[00:04:01]
So you clicking that arrow, and now the arrow looks down, and now you can add things here, such as a background color. So you pick a color from your assets, like I know the primary or the secondary, the name of the color, and the name of the image that you want to add.
[00:04:22]
I think I have another image that we haven't used so far that we can add in the assets for this, this gold splash logo. So I can add the PDF there, splash logo. Just remember that by default it's giving me three versions, and I need to change that here in scales to single scale.
[00:04:48]
Okay, so, splash logo we can change these to splash or launch, the name, any name will work, just remember the name you used. And finally, we can come here and say that the image, we don't have a selector here, so we just need to just type this manually.
[00:05:09]
Unfortunately, this is like hard work, and now do you see that? Was really quickly, in fact, if it's so quickly, we can go to the simulator debug and activate slow animations. So now everything will be slow, too slow actually, but actually you can see the splash screen launch image, okay?
[00:05:33]
And that's the end of our app, your app is ready for the Appstore.
Learn Straight from the Experts Who Shape the Modern Web
- In-depth Courses
- Industry Leading Experts
- Learning Paths
- Live Interactive Workshops
