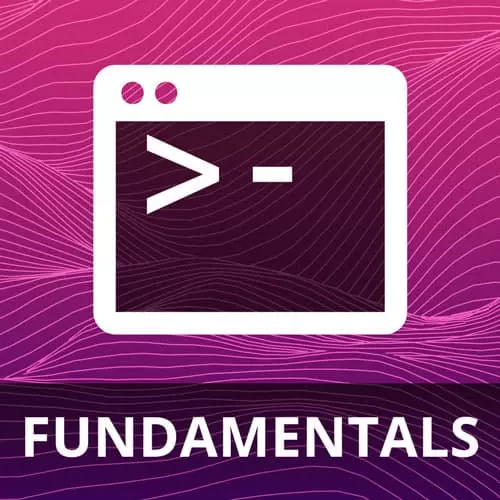
Check out a free preview of the full VIM Fundamentals course
The "Color Scheme" Lesson is part of the full, VIM Fundamentals course featured in this preview video. Here's what you'd learn in this lesson:
ThePrimeagen demonstrates how to set vim's color scheme from a list of preset options. The chosen color scheme can also be saved for later in vimrc.
Transcript from the "Color Scheme" Lesson
[00:00:00]
>> So let's keep on going let's change our color scheme, right because that color scheme is atrocious. So let's what beautiful default options then has for all of us. So what we're going to do is we're going to type in color scheme and to our editor so everyone, go in there, go into command mode.
[00:00:18]
Remember, type in colon and go color and then hit Ctrl + D. See what comes up? Well, you can see there's only one option color scheme. So I'm gonna hit Tab, it auto fills it for me, but what color schemes are available? What do you think you should press Ctrl + D.
[00:00:35]
Hopefully you're thinking Ctrl + D, we've been going over this, you can hit Ctrl +D, you can also hit tTab. Right now, if you have a blank Vimrc, you should see effectively the same set of options right here that I see and you could just pick one. Try picking out a couple, see which horrifying as color schemes feel the best for you.
[00:00:55]
Me personally, I'm gonna probably pick desert. It just feels a little bit better. And when I look at that beautiful code, I got that bright green, man. Like, look at that. Look at how beautiful these colors are, right? We'll pick out some better ones here soon, but you can know that you can do this so I can set my color scheme.
[00:01:14]
You wanna guess how we're going to make the color scheme stick? How would we make it persist between sessions? Wait, I think we all know at this point, open up your Vimrc. Go to it, go to the bottom, now here's the fun little facts for you. If you do Shift + G, capital G, you'll go to the bottom.
[00:01:34]
GG for good game starts at the top. Alright, so Shift + G, go to the bottom, hit O, add a new space in there, type in color scheme, and then just do whatever one you chose. I chose desert, there we go, I have it, awesome. I'm gonna escape, right boom, reopen it back up and notice it's now different.
[00:01:53]
I now have a saved color scheme that's being selected, and I have a new set of colors. Slightly less offensive to the eyes, but still fairly offensive to the eyes. So if I hold, I think LSU I think they're purple and yellow. So if I hold any LSU fans.
[00:02:09]
Come on man, those are cool colors. Okay, sure, anyhow so now we've done it. We're starting to get our Vimrc. Hopefully everyone's feeling a little bit more confident. You start to see how this game's gonna go. We're gonna see things we don't like, or we're gonna find things we want differently.
[00:02:28]
We now need to edit our Vimrc and make it different every time, right? Alright, so let's go back. And I think that's really all I had to do. Yeah, there's the recap. Yeah, what we've learned we've learned so many different things. I already explained everything what we learned, but we'll do it.
Learn Straight from the Experts Who Shape the Modern Web
- In-depth Courses
- Industry Leading Experts
- Learning Paths
- Live Interactive Workshops
